Service Review Warnings and How to Resolve Them
Overview
Manual approval of service bookings is done to verify the details of the booking before billing the client and paying the staff who rendered the service. However, there are instances where service bookings do not have the complete and correct details in them, hence Service Review warnings will appear on each service bookings with incomplete or incorrect details that hinders the capabilities of approving the service booking that could cause disputes and discrepancies when billing a client and/or paying a staff.
In this article, resolution to these warnings will be discussed and provide more context on why they are being encountered.
Missing Billing Categories

If a service booking does not have an appropriate Billing Categories selected to them, this warning will be encountered.
To resolve this warning, just select the correct Billing Category that applies to the service booking.

Yellow warning will appear if the Billing Category is not linked to the Funding Source.

Always make sure to add Version Notes before Save the changes to the service booking.
Missing Funding Source
There are instances that creation of care plan or quotes does not have applied Funding Source to the service booking. There are two options on how to resolve this:
- Use Default Funding Source, if the client has a Default Funding Source setup on their profile.
- Select Funding Source applied to the service that are not yet end dated
Missing Line Items
Each Billing Category should have a corresponding Line Items for each Service booking. This will be used for Billing and Payroll.
Just click on the Add Line Item to add the corresponding missing Line Items based on the Billing Category applied to the booking.
Just click on the Add Line Item to add the corresponding missing Line Items based on the Billing Category applied to the booking.
Not Related Funding Source and Billing Categories
If the Billing Category applied to the service booking is not added to the Funding Source of the client, this warning will show on the service review board.
To be able to resolve this, add the Billing Category to the Funding Source:
- Select the Funding Source applied to the booking, open the Funding Source to check the Billing Category.
- Check if the Billing Category applied to the service is in the Billing Category list of the Funding Source, these Biling Categories are the one linked to the Funding Source giving them capabilities to be edited in the service booking.
- Ticking the checkbox of the corresponding Billing Category will link the Billing Category to the Funding Source
- Always remember to hit on Save to reflect the changes made on the Funding Source
Not Related Service and Billing Categories

Changes in Billing Category is reflected on the service linked to them, there are instances that Biling Categories are end-dated and should be updated. This warning is encountered due to these changes. This is commonly encountered if the service has multiple billing categories applied to them and was not setup correctly.
Changes in Billing Category is reflected on the service linked to them, there are instances that Biling Categories are end-dated and should be updated. This warning is encountered due to these changes. This is commonly encountered if the service has multiple billing categories applied to them and was not setup correctly.
To be able to resolve this, checking the Billing Category applied to the service booking is the best resolution.
To be able to resolve this, checking the Billing Category applied to the service booking is the best resolution.
- Check the Billing Category currently applied to the service booking
- Select ONLY the Billing Category that should apply to the service booking. You may verify the correct Billing Category applied by counterchecking the Billing Category linked to the service in Service Template.
- Once sure of the Billing Categories are applied, always make sure to add version notes before saving your changes.
Tax Type Not GST Free
This warning is usually encountered when a Manual Line Item is added to the service booking. Wen the Expected Tax field does not match the Actual Tax field, this warning is expected to appear.
To be able to resolve this, setting the Expected Tax field similar to the Actual Tax field.

Always make sure to add Version Notes before Save the changes to the service booking.
No client organization reference ID
For organisation with Organisation Reference ID are required field, this warning will be seen if the client has missing Client Organisation Reference ID on their profile.
To have this resolved, you must update the Organisation Reference ID field of the client on their profile by adding a unique Organisation Reference ID.
There are service bookings that are encountering multiple warnings within a single service booking. Similar steps on how to resolve each warning are to follow when these are encountered.
Sample of multiple warnings in a single service booking:
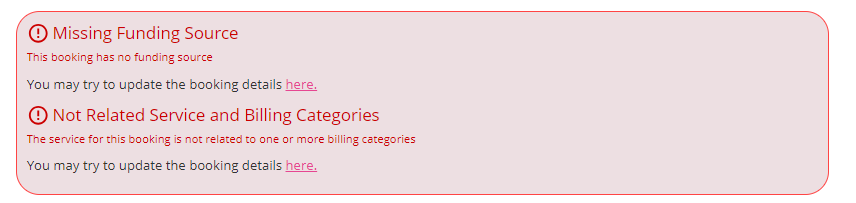
Related Articles
What does the 'Auto Generate Customer Service Tasks for Booking Changes' do?
Overview Sudden changes to the publishing of the shifts can create trouble for the organisation and its customers especially if the clients are not informed ahead of time regarding these. In order to prevent that, automatic generation of customer ...Forms for Specific Service Types Explained
For some types of service there may be a need to collect additional standard information about the service. An example might be a medication service requiring staff to complete a medication checklist recording which medications were administered, in ...Support at Home Care Management & Billable Case Notes
Effective care management helps organizations meet new regulations and support older adults living at home. From November 1, 2025, the Support at Home (SAH) program will change how organisations track and report care management. Instead of fixed ...LanternPay (HICAPS) Integration Guide
The LanternPay (HICAPS) integration allows care organisations to submit payment requests directly to the NDIA for services provided to NDIS Agency Managed participants. Registered NDIS organisations can connect their HICAPS account in CareVision to ...Setting Service Templates
Setting up Service Templates in CareVision SERVICE TEMPLATES are standard layouts that enable client services to be pre-populated with information. This ensures the quality and consistency of service settings and cuts admin time to individual ...
Request an Article or Guide
We are keen to know what you want to know more about? Let us know on chat or raise a ticket for an article or topic you would like covered in more detail. We have a team of technical writers and learning content creators keen for your suggestions.