Guide to Creating Ad-hoc Bookings
When do you need ad-hoc bookings
Usually care organisations will create regular bookings for clients, as they need constant care, at the same places and with a regular time pattern. This helps both clients and staff to better manage their time and track the services. This can be done by creating a care plan for clients, please read this article if you are interested: Getting Started with Service Schedules.
You might also need to create ad-hoc bookings that don't occur regularly or occur vary rarely for clients. They are independent from the regular care plan services. They can be emergency services, temporarily added services, or an annaul check that only happens once a year and with a random date every year. These can also be externally delivered services to be completed by third-party service providers.
Where can you create ad-hoc bookings on CareVision
In CareVision, Ad-hoc Bookings are once-off or non-recurring services that are not part of the Client's Care Plan. Using the Management Portal, Coordinators can create new Ad-hoc Bookings in three different ways:
- From the Quick Actions menu found at the bottom-right corner of the portal
- From the Service Requests page
- From the Client Profile under Service Orders
Quick Actions Menu
This is probably the quickest way to create a new Ad-hoc Booking from the CareVision Management Portal. Once you're logged in, you will see a purple plus (+) icon at the bottom-right corner of your screen, just beside the Chat Support button. This is the Quick Actions menu wherein you can perform a series of tasks without having to go from one page to another. Click on the plus icon then select the Create Ad-hoc Booking button, and it should take you straight to creating a new Ad-hoc Booking.
Service Requests
When you go to Actions and click on Service Requests, you will be able to view Ad-hoc Bookings that have been created within your organisation. You can also filter the Service Requests page by Ad-hoc Booking type (unallocated, upcoming, past, and cancelled) for easier navigation.
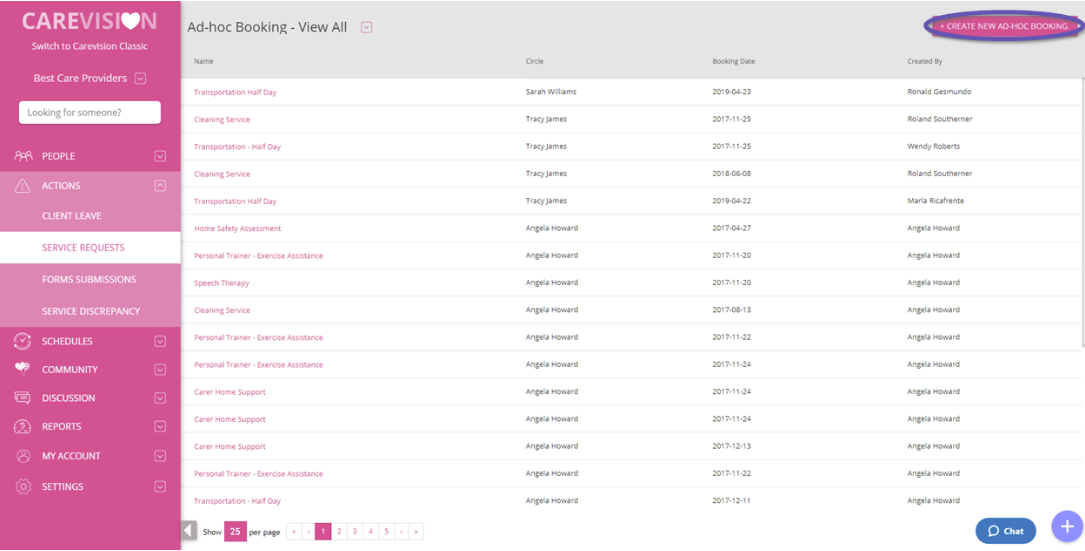
Client Profile
If you're already on a Client's profile, you can easily create a new Ad-hoc booking without going to the Service Requests page. Simply go to the Service Orders section and you will access all of the Client's Ad-hoc bookings. From here, you can also just click +Create New Ad-hoc Booking to make a new one.
Step-by-Step Guide
Using any of the method mentioned above to create a new Ad-hoc booking, please complete the form below, following the instructions.It's important to take note of the necessary information needed to
create a new Ad-hoc Booking. Just like the other required fields found
within the CareVision portal, these are also marked with an asterisk. If
not completed, you will not be able to save a new Ad-hoc booking since a
required field is empty.
- Service/Product* -
Choose from a dropdown of Products and Services offered by your
Organisation. Once you select one, the Name and Description field will
be automatically populated, especially if you have already provided
these details upon adding a new Service Offering.
- Form Formats -
Depending on the service or requirement, you can choose to link a
particular Form Format to a service. This form will then be completed by
the Carer once they have completed the service allocated to them. Take
note that with this, you are allowed to select more than one Form
Format.
- Goals - You can
provide several goals to be completed by the Carer while delivering a
service. Goals are usually related to the Client's overall well-being.
- Instruction to Staff - Enter specific instructions that you would like the Carer to take note of upon delivering a service. It could be as simple as indicating where the QR code is located, or something more complex such as describing the do's and don'ts while completing a Service for a Client.
- Allocated To - This is where
you will select the Staff or Carer that you would like to allocate the
Service to. This is not a required field and you may allocate it to a
particular Staff later on when you're about to publish your Staff Roster
in the portal's Scheduling Area
- Date* - When the Service will take place
- Start Time* - What time the Service will be scheduled
- Duration* - How long will the Service take
- Start and End Location -
Where the Service will take place. Tip: instead of filling out every
address field, you can choose from the location options by clicking on
the dropdown menu. This will show the Client's Home Address, as well as
the other pre-saved locations within your organisation. Once you select a
location option, the address fields will automatically populate. Also,
keep in mind that entering an End Location is not required. If the End
Location is empty, it means that the Service will start and end at the
same location.
- Booking Details - These are specific booking details that will be applied to the Service (i.e. if a Service requires the Carer to sleepover prior to completion).
- Billing Categories and Funding Sources - If you've already set the
Billing Categories to be used or applied to your chosen Service, then
these will automatically be ticked accordingly. Billing Categories and
Funding Sources indicate how the Client will be charged for the Service. If you have set up some billing categories as active by default, they will be flagged here automatically. It is recommended to still check the billing categories that are automatically applied, before you move on to the next steps.
- Line Items - These are mainly used for billing and invoicing purposes. You're not required to enter anything Line Item when creating a new Ad-hoc Booking, but you might need to go back to these Line Items in the event that you need to make adjustments for invoicing. For more information, please read the related articles for line items attached below:
- Booking Versions (Archive / Audit History) - This will show all the past versions of the Ad-hoc Booking, especially if you've modified, updated, or added Line Items to the booking. Since you're creating a new one, this will most likely be empty.
- Attachments - Where you can add applicable photos that might help the Carer complete the Service.
- What have you changed in this version?* - You will need to describe what changes have you done to a particular Ad-hoc booking, and this will also be displayed in the Booking Versions section above to easily track the modifications made to a booking. Remember that you'll not be able to save an Ad-hoc Booking if this field is empty.
- Once you're done filling up all the necessary information, go ahead and click SAVE.
Related Articles
How Externally Delivered Bookings are Displayed on Scheduling Board
This document describes the recent updates to the Scheduling Board to enhance your team’s scheduling experience. Externally delivered services are not scheduled by your teams and can add extra items to the schedule board. With this update, you now ...Set Up Service Agreement Form for Contractors
Disclaimer: This topic is subject to rapid product changes. While documentation is updated regularly, it may not reflect the most current information at the time of viewing. The Contractor Service Agreement includes several properties that ...Detail available on a booking on mobile
Overview CareVision Plus, a mobile application available on App Store and Google Play Store made by CareVision, allows staff to manage their assigned bookings. Managing assigned bookings is made easy by CareVision Plus. A staff can accept or reject ...Client Details on a Booking
Overview Bookings carry details about the service that a client requires an Organisation staff to do. This also includes some of the client's details since these are needed information for the staff. Bookings can be seen on the mobile app and on the ...Check Into a Booking and out vs clock on and off
Clocking vs Booking? What’s the Difference? Clocking-in/out, in simple terms, is how you want to tell the system that you are starting and/or ending the day of work. It’s basically the same as punching-in your card at the start of the day and ...
Request an Article or Guide
We are keen to know what you want to know more about? Let us know on chat or raise a ticket for an article or topic you would like covered in more detail. We have a team of technical writers and learning content creators keen for your suggestions.