Using Client Leaves for Discount Treatments on Fees
What is a Client Leave Treatment?
Client Leave refers to when clients require their services to be suspended while they are unable to receive services. Home care packages allow for specified number of days leave in a year
without impacting funding, while NDIS or other services can be suspended
for any period without affecting the clients funding.
A person can take leave for any reason. A person’s leave can affect:
- the subsidy amount the Australian Government pays the care organisation on their behalf
- the fees that they pay
It depends on the type of leave they are on and how many days the leave will take. A person must tell the organisation the date they will start leave, and they do not have to do this in writing.
The Client Leave types typically include Hospital Leave, Transition Care Leave (which may follow a hospital stay), Residential Respite Leave, and Social Leave (which includes any other reasons). Client Leave Treatment reflects the discounts that are applied to the
Billing Categories depending on the applicable Client Leave Types.
Example 1: If a client is with a Home Care Package and on Hospital Leave, they continue to pay their basic daily fee (funds out). They also continue to pay their income-tested care fee (funds in - deduct) for up to 28 days in a row for each hospital stay. From day 29, the income-tested care fee they pay is the lower amount of either:
- their income-tested care fee
- 25% of the basic subsidy rate
Example
2: If a client is with a Home Care Package and on Transition Care Leave, they do not pay their basic daily fees. They continue to pay their income-tested care fee for up to 28 days in a row for each period of transition care. From day 29, the income-tested care fee they pay is the lower amount of either:
- their income-tested care fee
- 25% of the basic subsidy rate
Example 3: If a client is with a Residential Aged Care Program and on Transition Care Leave, they the resident continues to pay fees and daily accommodation costs.
For Home Care Package Programs, please refer to https://www.health.gov.au/initiatives-and-programs/home-care-packages-program/managing-home-care-packages/temporary-leave-from-home-care-packages.
For Residential Aged Care Programs, please refer to https://www.health.gov.au/initiatives-and-programs/residential-aged-care/managing-residential-aged-care-services/managing-temporary-leave-for-residential-aged-care#transition-care-leave.
Setting Up Client Leave Treatments for Discount Handling
Your
organisation will be able to apply a discount on the rate and an
additional row (of the discount) will appear as an additional line item.
Please only include the rate sets wherever the discount is applicable. It is
important to add the client leave treatment in the correct order, in the
sense that discount will only be applied to the whole list when it is the
last item on the list.
Key Terms
- Active Rate Set
- This is the most recent rate set that applies to a particular
service, and for which determines the amount that client will be billed
for the service.
- Client Leave Type - It typically includes Hospital Leave, Transition Care Leave (which may follow a hospital stay), Residential Respite Leave, and Social Leave (which includes any other reasons).
- Treatment Type - This indicates the condition that you are able to set, in the form of a percentage of no treatment, % discount per renewal period, or $ discount per renewal period.
- Discount Value -
This indicates the value of the discount that is applied to the Fees type Billing Category.
- Treatment Basis -
This is the basis of days calculation for the treatment. There are 2 options: based on no. of consecutive days and based on no. of total days in year.
- Treatment Basis Count -
This is the value of the no. of days setting for Treatment Basis.
Adding a Client Leave Treatment onto a Billing Category
1. Navigate to the SETTINGS module
2. Click on the Fees type Billing Category that you would like to create a Client Leave Treatment on, or, create a Fees type Billing Category
4. Click on Edit to make changes to the Active Rate Set or Create Draft to create a new Rate Set
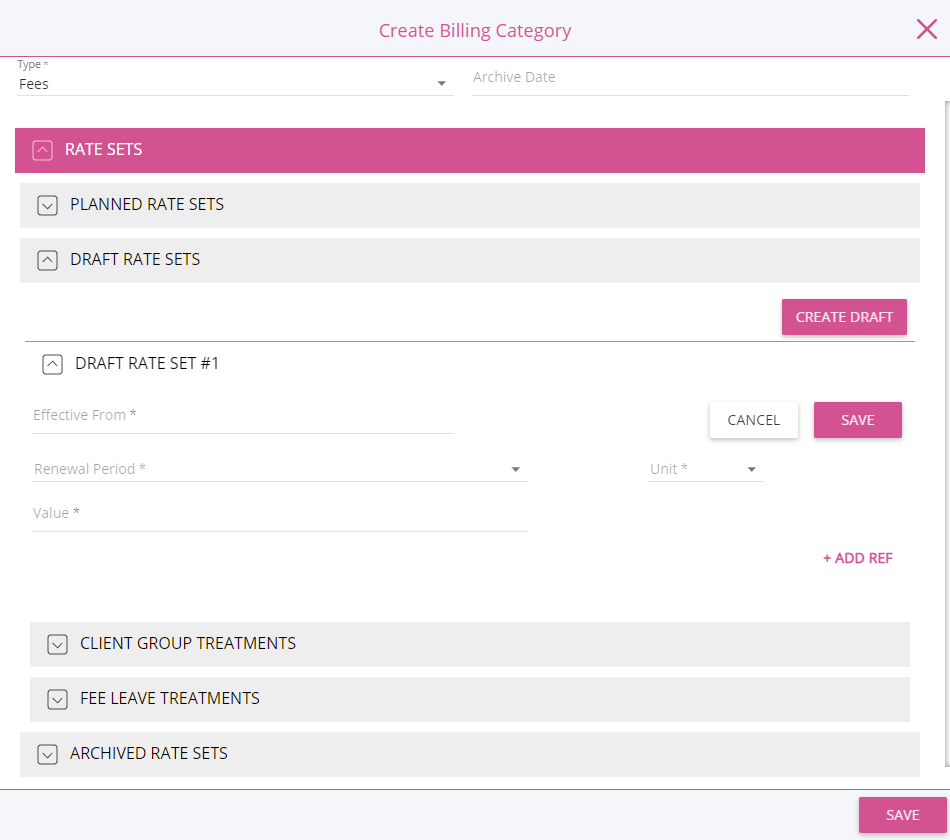
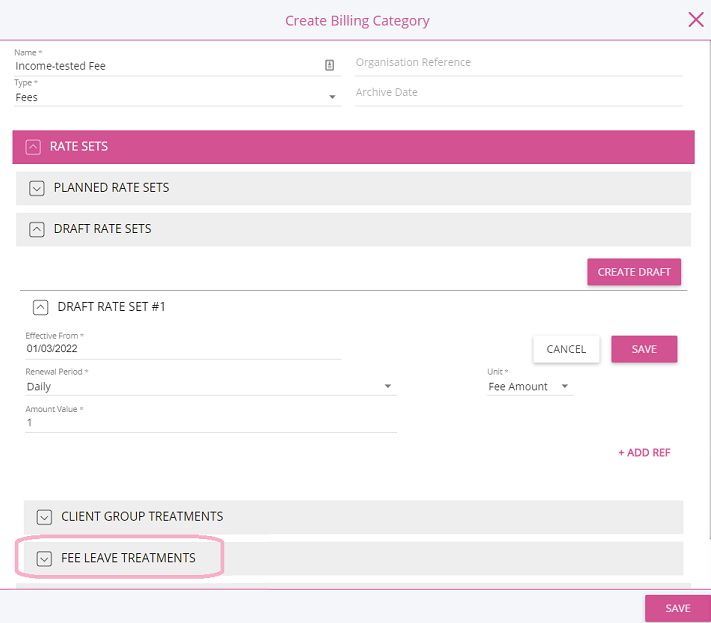

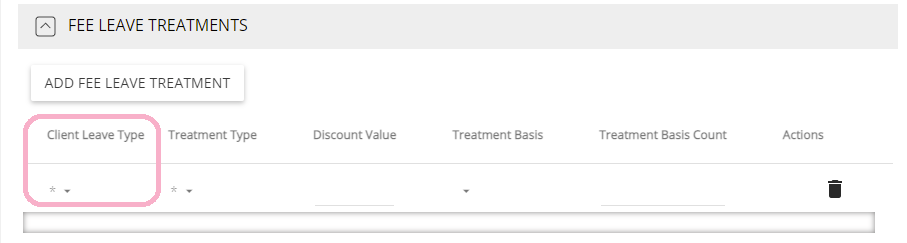
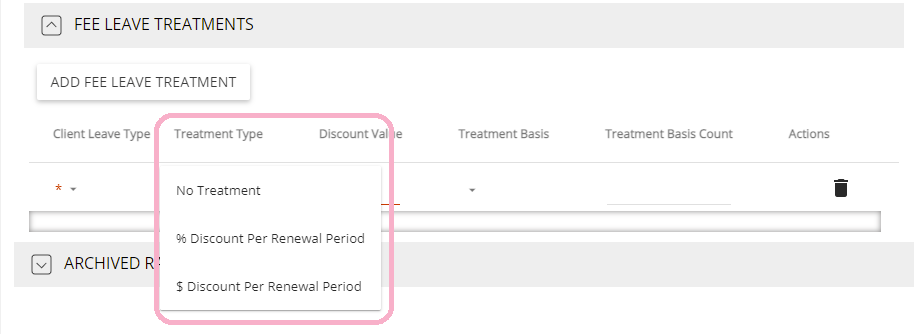
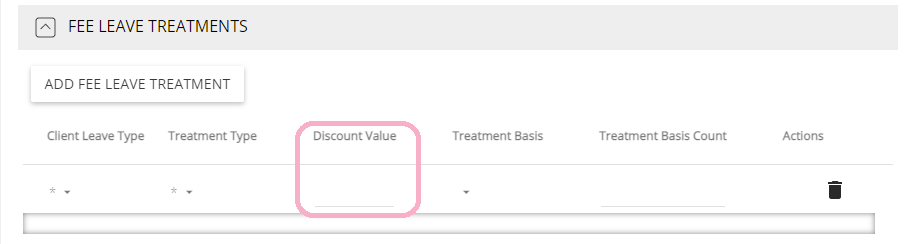
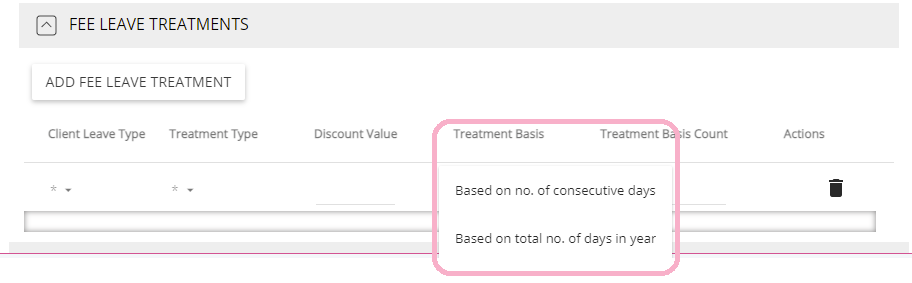
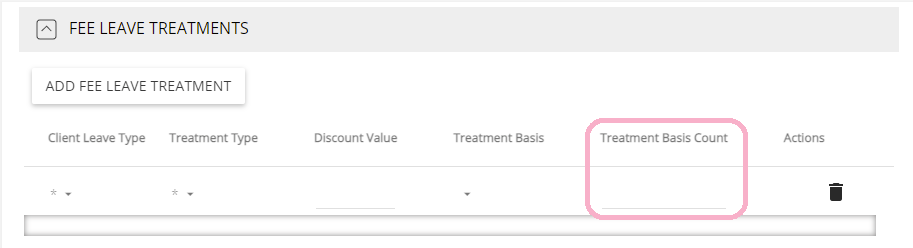
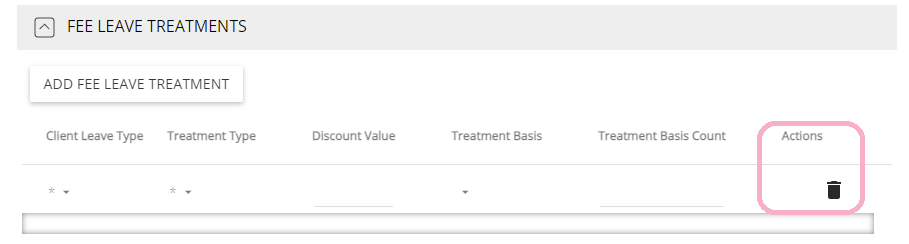
5. After populating / checking the details of the rate set, click on Fee Leave Treatments to add the discount
6. Click on Add Fee Leave Treatment to add entries of treatments
7. Choose Client Leave Types from the list of types your organisation has configured in the system, including Hospital Leave, Respite Leave, etc
8. Choose Treatment Type in the dropdown list
9. Enter a Discount Value
10. Choose Treatment Basis from the dropdown list
11. Enter Treatment Basis Count
12. If you would like to remove any treatment you have inputted, you can click on the bin icon in the Actions column
13. Locate the 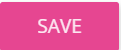 button at the top of the Active Rate Set to save the addition that has been made to the rate set
button at the top of the Active Rate Set to save the addition that has been made to the rate set
14. The Save button will change to Publish once the changes have been saved. Click on the 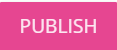 button to publish the rate set
button to publish the rate set
15. The greyed out Client Group Treatment indicates that it has been saved under the Active Rate Set
16. Click on the 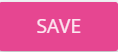 button to save the changes under a Billing Category
button to save the changes under a Billing Category
Related Articles
Fees Billing Category Management
Why do we need Fee Billing Categories Fee Items and their associated Fee Billing Categories are a special type of billing category that allow an organisation to create recurring billing items that are not directly linked to the provision of a ...Using Client Groups for Billing and GST Treatments
IMPORTANT WARNING It is important that your organisation gets detailed tax and gst advise from an appropriately qualified and certified firm. GST is a complex area of accounting and CareVision does not provide advice on, and we do not have the ...What are Fees, How can I use them, All the Options when Configure Fees Billing Categories and Fee Items
What are Fees? Fees is the amount being charged based on the services requested and availed by the client. These are being charged directly to the client or deducted on the funding available for the client. These costs varies depending on the ...Understanding the different types of Billing Categories
What are Billing Categories? Billing categories are the way CareVision groups related rate sets, allowing organisations to manage their rates and billing rules globally and change them over time with version control. CareVision includes several ...Setting up Funding, Fees and Services from the Client's Profile
When exisiting clients of organisations have been imported into CareVision, the process of Quoting and Contracting ias unnecessary as they are added as Active Clients. Organisations can set-up their clients by simply creating a client, add funding, ...
Request an Article or Guide
We are keen to know what you want to know more about? Let us know on chat or raise a ticket for an article or topic you would like covered in more detail. We have a team of technical writers and learning content creators keen for your suggestions.