Introduction to Social Groups
What is a Social Group?
Your organisation might provide group activities for the care recipients to participate in, either for a service or just activities that are of interest to your clients. CareVision system allows the organisations to create social groups to cater to the care recipients' interests, and also for specific services that might include multiple care recipients. For instance, a Transport social group can be created for the care recipients that require transport to a particular service. Upon creation, it allows the staff members to interact with the list of participants such as creating social group events, marking attendance and adding photos to the social group.
How to create a Social Group?
1. Navigate to the Social Groups section under COMMUNITY module
2. Click on 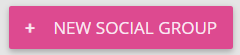 to create a new social group within the organisation
to create a new social group within the organisation
3. 'Create Social Group' window will appear, allowing you to add the details for creating this social group

Please take note that the fields with an asterisk are the mandatory fields, and you will have to populate those fields in order to successfully create this social group.
4. Add a Title and Subheading for the Social Group

Please take note that there is a character limitation on the fields, it will be displayed at the bottom corner of the field and will update as you type (please refer to the following screenshot).
5. Link a Service to the Social Group. For instance, a Yoga & Pilates social group can be created for the care recipients requiring Social Support service. Please refer to () article for adding care recipients and staff members to a social group.
6. Select a Social Group Manager that will be responsible for managing this social group
7. Provide more details for the Social Group to assist the care recipients in selecting one that might be of their interest
8. Add the Target Audience for this social group
9. Add a relevant Header and/or Thumbnail Photo for marketing purpose
10. Click on 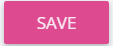 to save the Social Group as a draft if you are looking to edit or updating the information.
to save the Social Group as a draft if you are looking to edit or updating the information.
11. Once a Social Group is ready to be published, click on the toggle at the bottom right corner of the screen to change the Status to published and click on 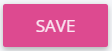 to publish
to publish
12. The created social group will appear under 'All Active Social Groups' if you have published it.
Editing the details of an Active Social Group
1. Navigate to the Social Groups section under COMMUNITY module

If the social group that you are looking for is not on the page, please click on the drop down list to view 'All Archived Social Groups'. This will enable you to view all the social groups that have yet been set as active.
2. Click on the  icon at the bottom corner of the Social Group to edit
icon at the bottom corner of the Social Group to edit
3. The 'Edit Social Group' window will appear, allowing you to make adjustments to the Social Group
4. Click on 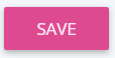 button to save the changes made to the active social group
button to save the changes made to the active social group

If the changes that you've made are not ready/finalised, click on the toggle at the bottom right corner of the screen before clicking the Save button and the social group will be saved as draft.
The following screenshot displays the social group that is saved as draft as compared with a social group that has been saved as active/published.

Please note that editing a Social Group and editing a Social Group event is different.
Please navigate to the above section to schedule an event and/or () article for editing a scheduled Social Group event.
Scheduling a Social Group event
1. Navigate to the Social Group that has been created (COMMUNITY > SOCIAL GROUPS), where the page is defaulted to 'All Active Social Groups'.

If the social group that you are looking for is not on the page, please click on the drop down list to view 'All Archived Social Groups'. This will enable you to view all the social groups that have yet been set as active.
2. Click on the Social Group that you would like to schedule event/s for
3. You will be able to create an event/ recurring events from the two highlighted areas in the following screenshot
4. A Schedule an Event window will pop up, where you are able to fill in the details for the event

Please take note that the fields with an asterisk are the mandatory fields, and you will have to populate those fields in order to successfully create this social group.
5. Add a location for the social group event

You will not have to populate the End Location if it is the same as the Start Location.
6. Set a frequency for the social group event. You will be able to create an event that is once-off, daily, weekly, or monthly (date based).

The frequency that you are setting for the event will determine the fields on bottom card (the second highlighted area in the above screenshot).
1. Once-off: you will be required to add an occurrence date, start time, and duration for this event
2. Daily: you will be required to add a start time and duration for this event
3. Weekly: you will be required to add a day of the week, start time and duration for this event. Please note that you will be able to add multiple days for the week by clicking on 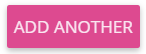
4. Monthly (date based): you will be required to add a day of the month, start time, and duration of this event. For instance, the Yoga session will happen on the 5th of every month.
7. You are able to upload photos to a social group event (not mandatory)
8. Click on the 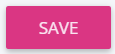 button at the bottom right corner of the page to create an event for the social group
button at the bottom right corner of the page to create an event for the social group
9. You are then able to locate the created event/s in the Calendar section of the Social Group

You will also be able to view the created event in the Social Groups section within the SCHEDULING module
Related Articles
Inviting and Removing Participants from a Social Group
Invite Staff Members to Join a Social Group There may be situations where field care professionals are scheduled to provide service for a social group event, and Coordinators have the access to invite one or more staff member to join a social group ...View Social Group Attendees on Mobile
Staff assigned as Event Managers for social group bookings can now view the full attendance list on the CareVision Mobile Plus app for iOS and Android. This update allows Event Managers to monitor social group participation, enhancing event ...Configuration Guide: Social Groups and Group Events
The Social Groups Feature allows organisations to deliver Group Programs/Day Programs. Each Social Group have their separate list of members and staff added as well as an event calendar to manage any activity, service or event for the Social Group. ...Communicating with Group Members and Sharing Group Content
This article will cover the areas in maintaining and managing the Social Groups. Uploading photos to a social group Coordinators are able to upload photos to a Social Group. 1. Navigate to the COMMUNITY module 2. Click on SOCIAL GROUPS to view all ...Client Member Planned Attendance Schedule (MPAS)
What is MPAS? MPAS is short for Member Planned Attendance Schedule. It is a record created on a client profile regarding their planned attendance at events within a group they are a member of. It allows a client to be a member of the group to pre set ...
Request an Article or Guide
We are keen to know what you want to know more about? Let us know on chat or raise a ticket for an article or topic you would like covered in more detail. We have a team of technical writers and learning content creators keen for your suggestions.