How to Get Help from Support
Carevision Support Email
Carevision Support Contact Number
1300 324 070
Accessing CareVision's Support Desk
CareVision has a dedicated support team to assist with your queries when you are on the system.
You will be able to reach out to our Support team through quick chat and the call feature.
Steps
The following steps is for users that are currently signed in on the CareVision system. If you are not logged in and require assistance to sign in/up, please navigate to 'How to log in' (tbc).
1. Navigate to the bottom right corner of the screen to find the Chat icon.
2. Click on the chat icon to expand the chat box
3. Click on Chat now to chat with a member of our Support team
4. Click on the phone icon at the side to call our Support team
5. Click on the  icon if you have encountered an issue and would like to share your screen with us
icon if you have encountered an issue and would like to share your screen with us
Call Through Support
1. Click on the phone icon at the side to call our Support team
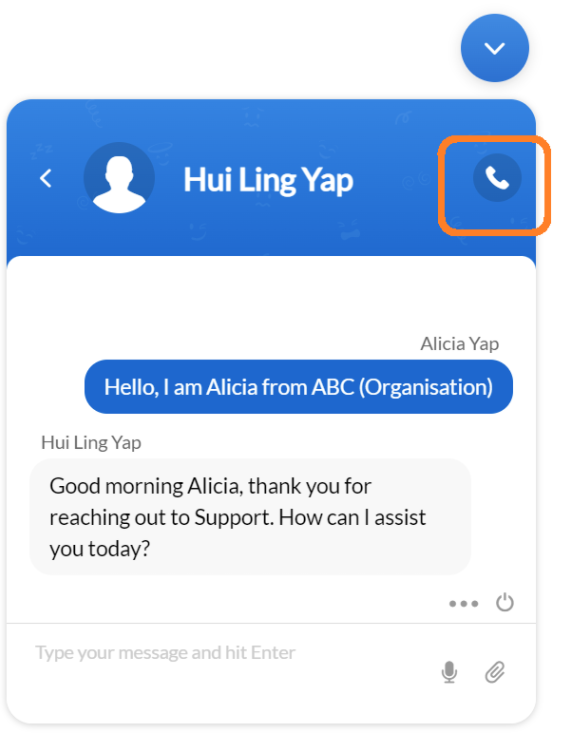
2. Please click on Allow to enable the use of microphone on your end
3. A round pop-up will be displayed on the chat, which indicates that you are calling our Support team
Screen-sharing Through Support
1. Click on the  icon if you have encountered an issue and would like to share your screen with us
icon if you have encountered an issue and would like to share your screen with us
2. The following pop up will appear once you have clicked on the  icon
icon
3. Click Share to allow a member of our Support team to view your screen
4. Click on the  icon to stop sharing your screen
icon to stop sharing your screen
5. Our Support team member will be able to request access to remotely control your control. Click on Share now to provide consent to Remote access.
6. A new window will open, allowing you to type your name in and click JOIN SESSION at the bottom
7. You will be prompt to download the Zoho app (you will only be required to download it during the first session). Click on the downloaded file to install it on your computer.
8. Click on Open Zoho Assist after you have downloaded the app.
9. A pop up will appear that displays Initialising remote session.
10. Click on Join at the bottom of the window to join a screen-sharing session with our Support team.
11. Once the screen-sharing session has ended, you will be able to see the following display.
12. Click on the  icon to end the chat with the Support team
icon to end the chat with the Support team
Related Articles
Raise Ticket, Get Support: Making the Most of CareVision’s Help Tools
With CareVision, our aim is to ensure carers spend less time troubleshooting technical issues and more time focusing on what matters most: delivering quality care to clients. We offer support options including Knowledge Base, Raise a Request, Talk to ...Talk to Carly: CareVision’s AI Support Assistant
Carly is CareVision’s AI support assistant, designed to help you get instant answers to your questions at any time. By chatting with Carly, you can quickly resolve common issues, learn how to use features, and access helpful resources without waiting ...How to Access Support at Home Articles
<br> 1. Go to the knowledge base at support.carevision.academy or click this link to open it. 2. Make sure you are signed in to your account by using your username and password. If you are not signed in, you will be prompted to ...Track Your Support Tickets
Managing multiple support tickets can become overwhelming, especially when issues pile up or require follow-up. To help you stay organized, CareVision provides a dedicated section where you can easily track, sort, and manage all your tickets in one ...Support at Home Q&A
This document compiles questions submitted by participants in the Q&A box during Support at Home Training Sessions and provides corresponding answers. For each training session, click the topic to expand. Questions and answers are organised under ...
Request an Article or Guide
We are keen to know what you want to know more about? Let us know on chat or raise a ticket for an article or topic you would like covered in more detail. We have a team of technical writers and learning content creators keen for your suggestions.