Guide to the Teams Scheduling Area
Overview
The CareVision Management Portal's Teams Scheduling Area is where you make the necessary arrangements to your Staff's Roster for a particular day, week, or month. From here, you can:
- Allocate and schedule a booking or a service to a Carer
- Organise your team's work schedules
- Update the details of a booking or service to make the necessary adjustments
- Cancel or uncancel a booking or service
You can also filter the Scheduling Area according to your preferred view for easier and faster navigation—whether you want to manage the bookings for a specific Client or access the bookings for a particular Department.
Parts of the Scheduling Area
1. Unscheduled Area - Shows bookings or services that have yet to be allocated or scheduled to a Carer.
2. Pending Job Offer - As a Coordinator, you can post Job Offers and have Carers choose whether or not they want to accept it. If you have any pending Job Offers, they will be displayed here.
3. Team Members - This section displays all active Team Members or Carer. Each member has a designated row which will display their scheduled bookings for the day. You can also click on a Carer's name to update their Skills, Qualifications, Work Schedules, or place Exclusions.
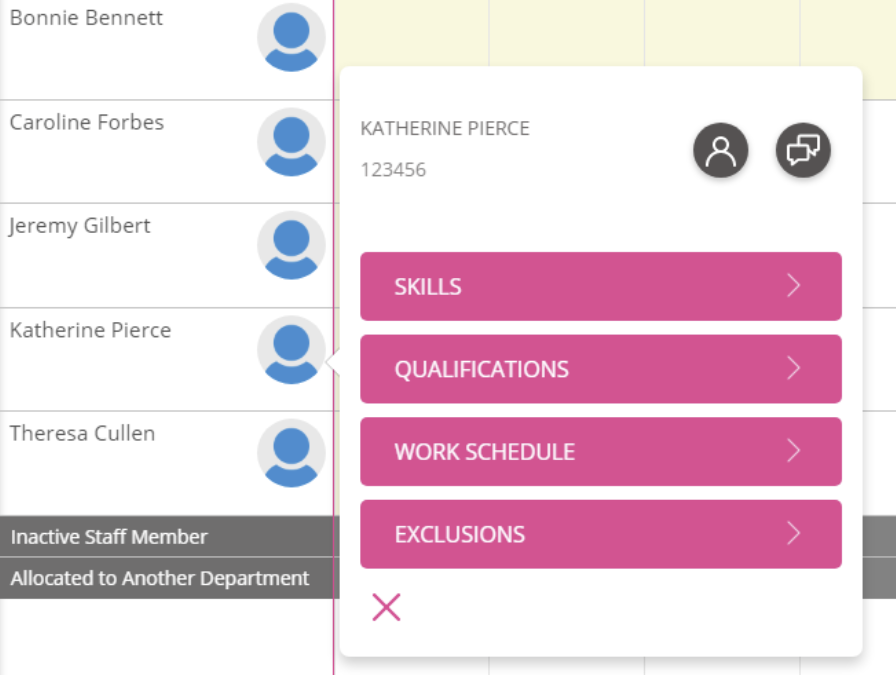
4. Inactive Staff Member - Displays bookings allocated to inactive team members.
5. Allocated to Another Department - Shows bookings that have been allocated to a Carer belonging to a different Deparment.
6. Jump to Unschedule - If you've scrolled all the way down to the bottom of the Scheduling Area, clicking Jump to Unschedule will bring you back to the top to view unscheduled bookings.
7. Jump to Staff- Looking for a particular Team Member in the Scheduling Area, especially if you have quite a number of them, might take some time. Instead, use the Jump to Staff button to select a particular staff and the Scheduling Area will take you directly to their section.
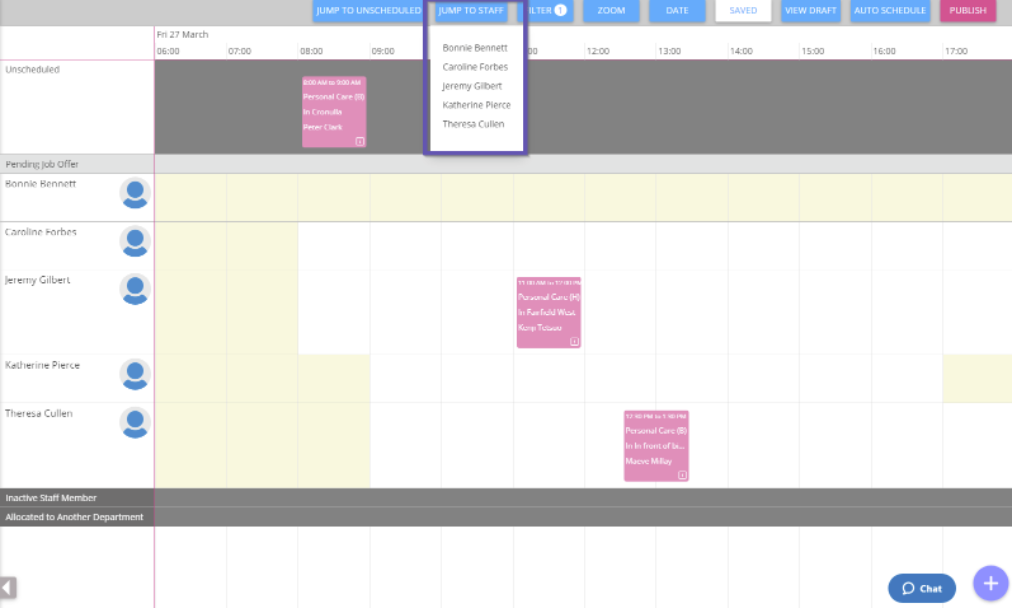
8. Filter - Filter the Scheduling Area by:
- Clients - Allows you to pick one or more Clients so you can view the bookings allocated for only selected Clients.
- Service Categories - View only specific Service Categories
- Service - Displays bookings under a particular Service
- Care Manager - Shows the bookings allocated for Clients under a specific Care Manager
- Department - Shows the bookings allocated for Team Members belonging to a particular Department within an organisation
- Filter to your Deparment by Default - If this is ticked, the Scheduling Area will automatically filter bookings under your Department upon opening.
- Include Services Suspended by Leave - Scheduling Area will still show suspended bookings or services due to a Client or Staff Leave.
- Include Services for Lead Clients - Shows services allocated for Leads.
9. Zoom - Lets you arrange the bookings according to Day, Week, Fortnight (every 2 weeks), or Month. Once you choose your preferred setting, all bookings created for a certain day, week, or month will be grouped together for a more organized view.
10. Date - Displays the current date in view.
11. Saved - Definition to follow
12. View Draft - Shows schedule modifications that haven't been published. Here, you can start a new draft, delete all drafts, or load a specific one to make further changes.
13. Autoschedule - This function takes all unscheduled bookings and matches them with the most appropriate Team Member with the right skills, qualifications, as well as work availability schedule.
14. Publish - Publishing the Scheduling Area makes all scheduled and unscheduled bookings final and visible to all Carers and Team Members. After clicking Publish, you will also be prompted to confirm the changes you've made to the bookings prior to publishing. Remember that once you publish bookings, all details are deemed final. If you would like to update any details or do any adjustments, you will have to make the necessary changes and publish the bookings again.
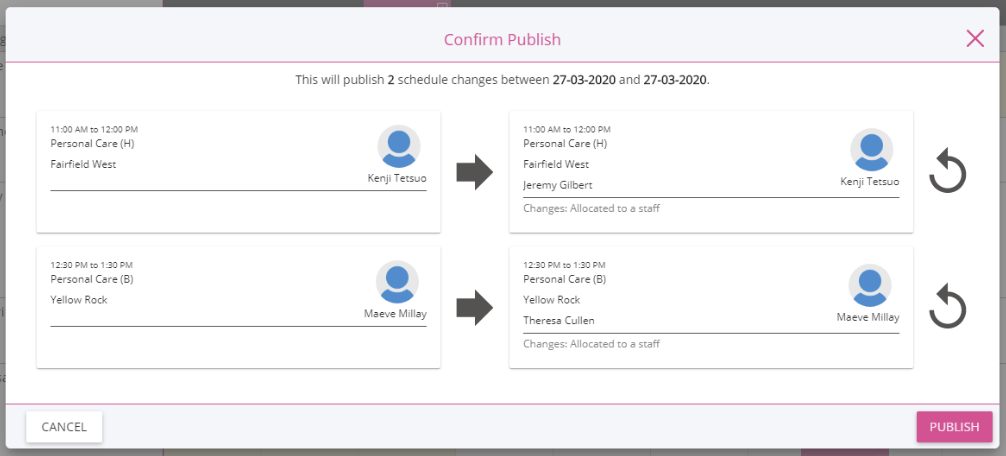
15. "i" button - Once you click on the "i" button in a booking, it will show you the current status of the booking (Published or Cancelled), as well as specific details such as the Service Name and Time. This is where you can also make changes with Scheduling Recommendations, Billing and Payroll, Instructions to Staff, Task for Delivery, and Case Notes.
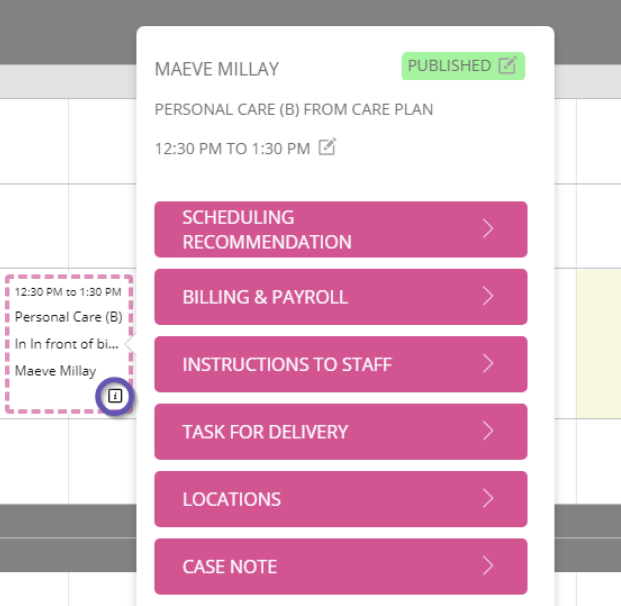
Related Articles
How to Use Enhanced Scheduling Features in Teams V2
CareVision aims to deliver efficient scheduling experiences for users. With improved performance and user-friendly updates, CareVision strive to help teams to manage bookings with ease. This topic describes the key differences between Teams ...Scheduling Page Filters
Why do we need the filters in the scheduling area When the size of the care organisation is great, there will be a huge amount of service bookings planned everyday. It is easy to get lost and time-consuming to do scheduling with detailed and specific ...Understanding the Colour Codes on the Schedule Board
What are the colour codes on the Schedule Board? The colour codes on the Schedule Board refer to how the bookings are presented in different colour tones and shades according to their booking status or user action on the scheduling page. The colour ...Publishing your Staff Roster
Overview The Scheduling area is where you will organise and publish out the roster to your staff. As you allocate bookings to Staff Members, it is necessary for Coordinators to publish their Staff Roster. Doing so will finalise the bookings and ...Using the "Auto Schedule" Feature to Create your Staff Roster
Overview The Auto Schedule feature on the CareVision Management Portal's Scheduling Area allows Coordinators to take all unscheduled bookings and match them with the appropriate Staff Member. This will be based on their Work Availability schedule (if ...
Request an Article or Guide
We are keen to know what you want to know more about? Let us know on chat or raise a ticket for an article or topic you would like covered in more detail. We have a team of technical writers and learning content creators keen for your suggestions.