Funding Rules Explained
Background
Funding Sources in CareVision and for each Client
CareVision allows your organisation to setup preconfigured templates containing fees, services and billing categories that relate to a particular funding type.
Configuring Funding Source Templates reduces the decisions a staff member has to make when adding a funding source to a client profile.
All pre-filled, applicable information on the template in Settings will appear automatically in the Create New Funding Source window when selected for a client. This helps your team to easily select the correct Services, Billing Categories, and Fees that apply to the client without seeing services that are not applicable.
For example, if a client has a HCP Level 2 Funding Source, and the Funding is linked to 2 services, Assistance with Daily Life, and HCP - Personal Care, then you can only choose from the 2 Services while creating a quote or setting up a care plan for this client. In addition, only the Billing Categories that are linked to the selected Services will appear.
Funding Sources with Fee Items
Funding Sources with Fee Items
Funding Sources are also linked to Fee Items. Only the selected Fee Items on the Funding Source on the client's profile will appear on their profiles, quotes, and created bookings (including care plan bookings as well as ad-hoc bookings). If a Fee Item does not have a linked Funding Source added to the client's profile, the Fee Item cannot be added to the client.
There are 3 types of Fees Items, Funds In-Deduct, Funds In-Add, and Funds Out.
- Funds In-Deduct fees often occur when it is required for the client to pay a certain amount of money to receive a funding. Sometimes a Funds In-Deduct fee can be waived, which means the client does not need to pay to receive the funding.
- Funds In-Add fees often occur when the client's funding source is not enough to cover a service they are receiving.
- Funds Out fees often occur when a client pays for stuff like care management with their funding source.
Funds In/ Fees In are considered client contributions to
services they avail, such as Basic Daily Care Fee and Income Tested Fee.
These are funds contributed by the client that can be :
If a client has an HCP Level 2 Funding Source of $43.5 and a waived daily Income-tested Fee (Funds in-Deduct Fee) of $10 linked to the funding, this means the Government pays $33.5 (= $43.5 - $10) and the client pays $0. The client has $33.5 ($33.5 + $0) in total on their account everyday.
2 Options to Restrict Funding Sources When Setting Up a Care Plan, Adding a Service or Fees
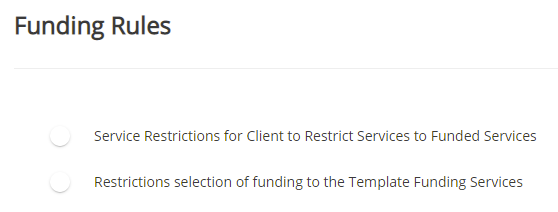
Service Restrictions for Clients to Restrict Services
It
is also popular to have this turned on where an organisation provides a
mix of funding types and services under those funding types. For NDIS and CHSP, we generally advise that these are turned on. Having
this turned on helps with avoiding billing issues and preventing
mistakes on bookings which won't be funded.
Restrict Selection of funding to the Template Funding Services
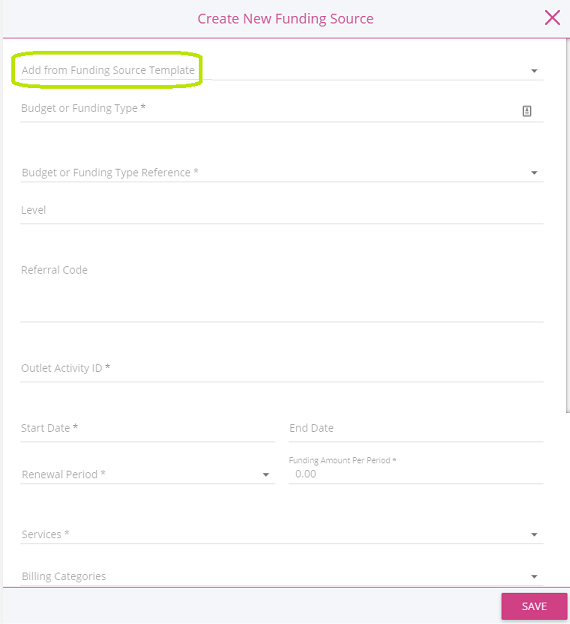
Setting Up Automatic Funding Rules
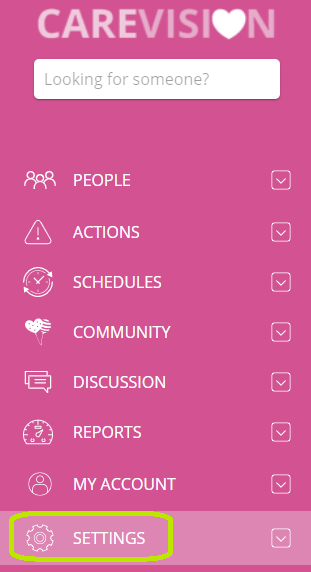
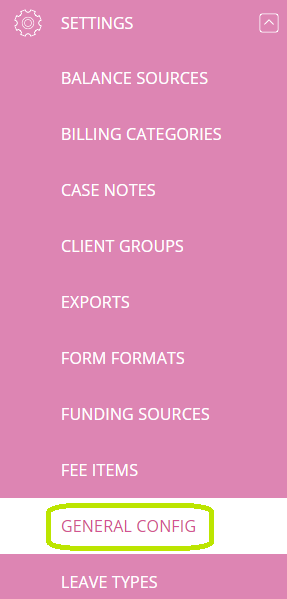
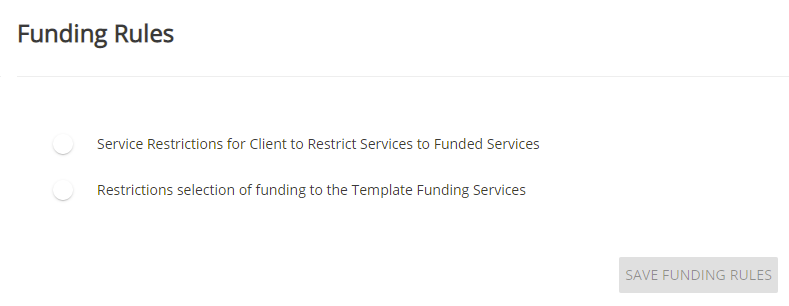
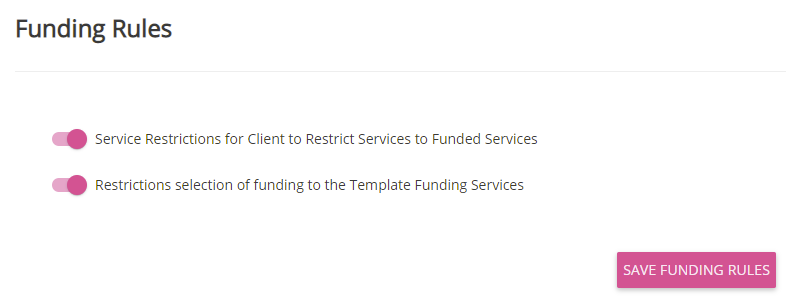
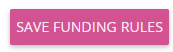
If a client has an HCP Level 2 Funding Source of $43.5 and a waived daily Income-tested Fee (Funds in-Deduct Fee) of $10 linked to the funding, this means the Government pays $33.5 (= $43.5 - $10) and the client pays $0. The client has $33.5 ($33.5 + $0) in total on their account everyday.
- Funds In Add to Linked Funding:
If a client has an HCP Level 2 Funding Source of $43.5 and a daily Top-up Fee
(Funds in-Add Fee)
of $10 linked to the funding, this means the Government pays $43.5 and
the client pays $10. The client has $53.5 ($43.5 + $10) in total on
their account everyday.
- Funds In Deduct from Linked Funding:
If a client has an HCP Level 2 Funding Source of $43.5 and a daily Income-tested Fee (Funds in-Deduct
Fee) of $10 linked to the funding, this means the Government pays $33.5 (= $43.5 - $10) and the
client pays $10. The client has $43.5 ($33.5 + $10) in total on their account everyday.
- Waived Payment: Certain Fees of the type ‘Funds in Deduct’ can be waived
by the organisation. This means the client is meant to pay this fee but
the organisation will allow them to not pay it. It still deducts from
the client available funding but is not charged to the client.
- If a client has an HCP Level 2 Funding Source of $43.5 and a waived daily Income-tested Fee (Funds in-Deduct
Fee) of $10 linked to the funding, this means the Government pays $33.5 (= $43.5 - $10) and the
client pays $0. The client has $33.5 ($33.5 + $0) in total on their account everyday.
- Comprehensive Case: If a client has an HCP Level 2 Funding Source of $43.5, a daily Top-up Fee (Funds in-Add Fee)
of $10 linked to the funding, and a linked , and a daily Income-tested Fee (Funds in-Deduct
Fee) of $10 linked to the funding, this means the Government pays $33.5 (= $43.5 -
$10) and the client pays $20 (= $10 + $10). The client has $53.5 ($33.5 +20) in total on their account.
Funds Out/ Fees Out are
fees paid out of the client's funding or fees that is paid by the
client’s funding or paid personally by the client on top of their
funding, such as care management, package management or cancellation
fees.
- If a client has an HCP Level 2 Funding Source of $43.5 and a Funds out Fee, Basic Daily Care Fee, of $10, the remaining amount of funding generated daily on the client's account is $33.5 ($43.5 - $10).
2 Options to Restrict Funding Sources When Setting Up a Care Plan, Adding a Service or Fees
CareVision allows funding sources to be restricted when booking a service. There are two options that can be set:
Service Restrictions for Clients to Restrict Services
Many providers have a large list of services and billing categories with only some being applicable to each client. Allowing staff access to all of the services increases the risk that they might select a service the client is not funded for.
By turning on this restriction staff will not be able to select a
service or billing category for a client unless the client has that
service or that billing category already on one of their active funding sources. - i.e. Their funding
covers this service and the rate of this service.
When
you set up a client - you would indicate ‘this client has an NDIS
funded package’ and you select which service and rates they are funded
for.
If this rule is turned on, when you
book a service for the client, the staff will only be able to select services the client is funded for.
This is very
popular to be turned on for NDIS providers, because the NDIS has such a
large list of rates and services to choose from and clients generally
have only a few codes which they are covered for, so you don’t want
staff to accidentally book something which the client isn't funded for.
Restrict Selection of funding to the Template Funding Services
Adding funding to a client can be done by selecting a template or creating a custom funding source. If this option is turned on, custom funding sources can only be created by permitted users such as administrators. Funding selection in client profile will be limited based on the funding templates created by the administrator.
Setting Up Automatic Funding Rules
1. In the side bar menu, select Settings
2. Scroll down and click the General Config menu.
3. On this General Config page, scroll down to Funding Rules section.
4. To update the current funding rules, toggle the option.
5. Once you have toggled this on, always click save.
Related Articles
Introduction to the Advanced Funding Source Template
Funding source templates are structured configurations in CareVision that define how specific funding streams, such as primary subsidies and supplements, are managed and allocated. The templates also set rules for how funds are applied to client ...Configuring Funding Source Templates
What are Funding Sources Funding Source Templates define the standard parameters for client funding arrangements making it easy to assign and set up clients and quotes. When assigned to clients various additional details are captured that are client ...Quoting for Support at Home Clients in Advanced Mode
With the introduction of the Support at Home (SAH) program, CareVision has launched an Advanced Mode to meet new quoting requirements. Compared to Basic, Advanced Mode provides enhanced features such as budget tracking, live budget updates, and the ...Sleepover Rules Explained
On the "General Config" page there's a section called "Sleepover Rules". This section contains settings which are applied to Sleepover bookings during the payroll process. These settings do NOT apply to invoice exports. You can find details about how ...How to Update Outlet IDs on Funding Source Templates
Outlet ID is a unique code that identifies and links specific transactions to a particular outlet location within your organization. Regularly updating your Outlet IDs in CareVision helps ensure that all client funding exports are accurate and ...
Request an Article or Guide
We are keen to know what you want to know more about? Let us know on chat or raise a ticket for an article or topic you would like covered in more detail. We have a team of technical writers and learning content creators keen for your suggestions.