Detail available on a booking on mobile
Overview
CareVision Plus, a mobile application available on App Store and Google Play Store made by CareVision, allows staff to manage their assigned bookings. Managing assigned bookings is made easy by CareVision Plus. A staff can accept or reject the scheduled booking, get directions on the location of the client, and see important notes, instructions and details of the booking.
Viewing the booking details
Lightly tap on the booking on your mobile phone to be able to see the full details. You can see the sections for Details, Clients, Forms and Others.
Booking Details
If you click on View Client Detail Profile, you can see the client’s whole profile which includes their medical information and everything that is available on CareVision and that you have permission to view. This ensures your care delivery teams are informed about the latest important information about the client. Note that your field staff have limited permissions in terms of what they can / cannot view about the client so they cannot see personal details like medicare details.
For the Others tab, it will show you all the related items, if there are any. This is most commonly used to add related policy and procedure guides and videos to the services to ensure your teams are well informed about the most up to date practices for delivering this type of service. Search the knowledgebase for articles relating to assigning content or articles to services.
Accepted Booking
If your organisation has turned on the setting 'Require Staff to Accept Bookings' then the bookings will be published to staff as 'Published - Awaiting Acceptance' and the display of the booking will include the option to accept or reject the booking.
Canceled Booking
If the client had decided to cancel the booking and the coordinator or scheduler has cancelled this on the mobile application or from the web portal, they will need to confirm their cancellation reason.
Rejected Booking
For rejected bookings initiated by the staff, the bookings and all information will not appear on the Calendar any longer.
Re-assigning a booking to another staff member
- On the booking DETAILS tab, scroll down to the Attendees section and tap CHANGE STAFF
- Select the staff member you wish to assign the service to. You can also search by typing the name of the staff member.
- Once you have selected a name, the booking attendee should show the newly assigned staff member.
- Select the back icon on the calendar. The booking will now be removed from STAFF A and assigned to STAFF B
Changing the time of a booking
Adding an Attachment
- On the booking details, scroll down up to the Attachments section. Click on ADD Attachments
- You can choose between taking a photo or Choosing a file from your local phone folder.
- Upload the Attachment. Once a file has been uploaded, you will see a list of files and the ability to delete the uploaded file.
- Once you click UPLOAD ATTACHMENTS it will be displayed on the booking details section
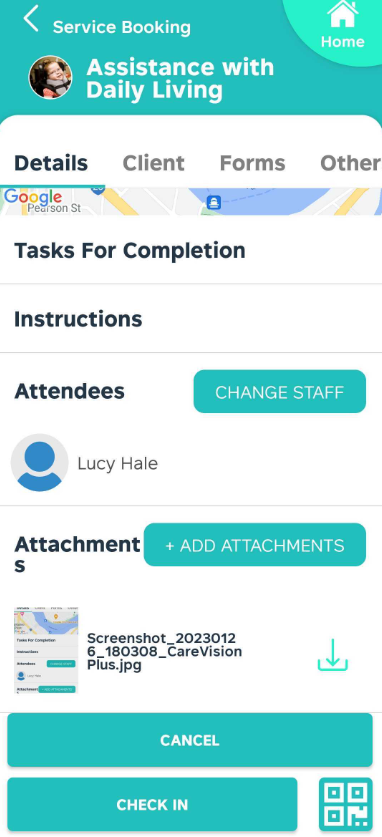
Ticking Service Tasks as Done
Related Articles
Client Details on a Booking
Overview Bookings carry details about the service that a client requires an Organisation staff to do. This also includes some of the client's details since these are needed information for the staff. Bookings can be seen on the mobile app and on the ...Check Into a Booking and out vs clock on and off
Clocking vs Booking? What’s the Difference? Clocking-in/out, in simple terms, is how you want to tell the system that you are starting and/or ending the day of work. It’s basically the same as punching-in your card at the start of the day and ...How Externally Delivered Bookings are Displayed on Scheduling Board
This document describes the recent updates to the Scheduling Board to enhance your team’s scheduling experience. Externally delivered services are not scheduled by your teams and can add extra items to the schedule board. With this update, you now ...Guide to Creating Ad-hoc Bookings
When do you need ad-hoc bookings Usually care organisations will create regular bookings for clients, as they need constant care, at the same places and with a regular time pattern. This helps both clients and staff to better manage their time and ...How to update Timesheet Details on Booking
Staff will be able to adjust the actual check in and check out times when they check out, just in case they miss to hit the check in or check out button at the correct moment, which would affect the payment of the booking. The adjustment can be made ...